Heeft u een PDF-bestand dat u moet converteren naar een Word-document? Als u een Mac-gebruiker bent, kan het moeilijker zijn om PDF's te bewerken dan Word-bestanden op een Mac-computer. Het is een must om te weten hoe u PDF naar Word op Mac converteert als u een gemakkelijkere manier wilt om PDF-bestanden te bewerken.
Het is echter niet altijd gemakkelijk om dit te doen tenzij u een PDF-editor koopt, wat soms duur kan zijn, vooral als u het beste wilt. Als u op zoek bent naar de beste opties, laat me u er dan een paar vertellen handige tips en trucs voor het converteren van PDF naar Word op Mac gratis.
Tips:
ArtikelgidsHoe PDF-bestandsgrootte te verkleinen met behulp van een PDF-compressor (gratis)PDF converteren naar Word op Mac met Google Docs (gratis)Tekst uit PDF naar Word op Mac kopiëren met Automator (gratis)Hoe PDF naar Word te veranderen met Adobe voor Mac (Premiumkwaliteit)
Hoe PDF-bestandsgrootte te verkleinen met behulp van een PDF-compressor (gratis)
Bij het converteren van grote hoeveelheden PDF's is het ideaal als u met een kleinere versie van deze bestanden kunt werken. Voordat u uw PDF naar Word converteert, hebt u een PDF-bestandcompressiesoftware nodig die de grootte van een PDF-bestand of -bundel verkleint tot een beter beheersbare grootte.
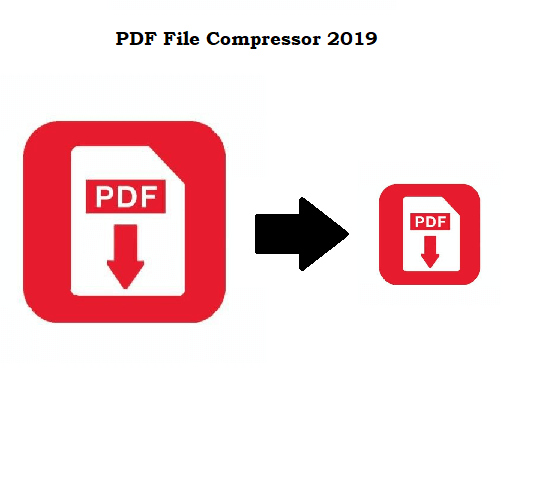
De iMyMac PDF-compressor is een softwareproduct van iMyMac, dezelfde mensen die u de allesreiniger Mac-cleaner hebben gebracht PowerMyMac. Deze keer brengen ze je de beste gratis PDF-compressiesoftware voor Mac waarmee je je PDF-bestandsgrootte gemakkelijk en snel kunt verkleinen.
Hier is hoe de iMyMac PDF Compressor u kan helpen:
- Bezoek de iMyMac website en Download iMyMac PDF-compressor voor absoluut gratis.
- Installeer het programma op uw Mac. Ga naar de hoofdpagina.
- Zet uw PDF-bestand in het midden van de startpagina van de iMyMac-app. De bestandscompressie begint op zichzelf
- Bekijk het voltooide bestand door te selecteren Voorbeschouwing nadat de compressie is voltooid.
- kies Bespaar om een bestandsmap te selecteren. U kunt ook selecteren Opslaan als om een ander bestandstype te kiezen.
Een voordeel van het gebruik van deze bestandscompressor is zijn offlinecapaciteit, wat betekent dat u uw gevoelige informatie niet hoeft te uploaden, zoals u zou doen wanneer u gratis compressors online gebruikt. Het is ook van hoge kwaliteit omdat het erop gericht is de grafische weergave van uw PDF-bestanden te behouden, zelfs als het bestand kleiner is geworden. Andere softwareproducten hebben de neiging om PDF-inhoud te vervormen wanneer ze het PDF-formaat verkleinen.
De iMyMac PDF Compressor is een 'slimme' software die automatisch de juiste PDF-grootte voor uw specifieke bestand bepaalt. U hoeft de bestandsgrootte niet op te geven, maar laat de app alleen werken.
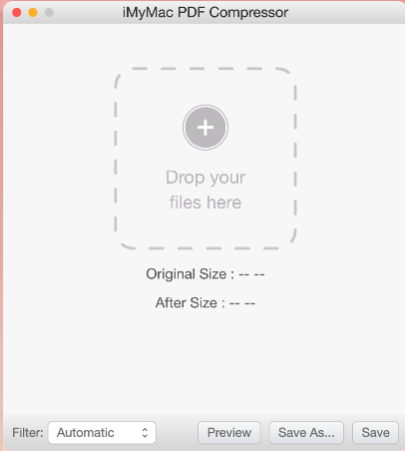
PDF converteren naar Word op Mac met Google Docs (gratis)
Het eerste dat u zou willen overwegen, is er een dat geen betaling vereist. Een van de gratis programma's van Google Drive, Google Docs, biedt enkele functies voor PDF-conversie, waaronder het exporteren van PDF naar andere bestandsindelingen zoals Word. U kunt als volgt Google Documenten gebruiken om PDF naar Word te converteren:
- Log in op uw Kopen Google Reviews account en toegang Google Docs door onderaan de taakbalk van Google apps te scrollen.
- Selecteer bij het openen van Google Documenten Openen om uw PDF-bestand te uploaden vanaf uw Mac.
- Onder Dien in, scrol omlaag naar de Downloaden als Kies Microsoft Word (.docx) om uw PDF-bestand naar een Word DOCX-bestand te converteren.
Een voordeel van het gebruik van Google Documenten is dat veel mensen Google-accounts hebben, dus u hoeft geen extra apps te downloaden. Als u echter iets wilt waarmee u meerdere bestanden tegelijk kunt converteren, is dit niet het programma voor u. Je kunt alleen bestanden één voor één converteren, maar als je een gratis optie wilt, is dit het.
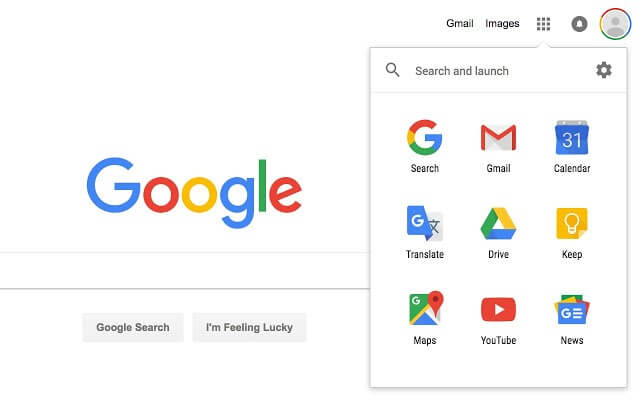
Tekst uit PDF naar Word op Mac kopiëren met Automator (gratis)
Een andere eenvoudige optie is om Automator te gebruiken, een ingebouwde app op Mac die is ontworpen om automatische workflows te maken die repetitieve taken voor u uitvoeren. Een interessante functie van Automator is bestandsconversie. Het kan een PDF-bestand veranderen in een ander formaat zoals Rich Text of Plain Text. Hier is hoe:
- Find Automator in de Toepassingenmap of in Launchpad.
- Klik Workflow en druk vervolgens op Kies.
- kies Bestanden en mappen in de linkerkolom.
- Slepen Vraag naar Finder-items aan de rechterkant van het scherm.
- Find PDF-tekst uitpakken. Daarna kunt u kiezen of uw uitvoer een van beide is Rich Text (RTF) or Platte tekst (TXT).
- Sla het bestand op door op te klikken Command + S en selecteren Aanvraag als het bestandsformaat.
- Zoek nu het Automator bestand dat je hebt opgeslagen. druk op lopen en selecteer het PDF-bestand dat u wilt converteren. Deze actie converteert het naar een tekstbestand.
- Te gebruiken Microsoft Word om het bestand te openen. U kunt nu de geëxtraheerde PDF op Mac bewerken.
Dit is een eenvoudige tekstextractie, dus verwacht niet dat u de afbeeldingen en andere complexe functies van uw PDF-bestand behoudt. Als u echter meerdere tekstzware PDF's naar Word wilt converteren, maakt Automator het u gemakkelijk omdat u de taak kunt automatiseren. Als u nu afbeeldingen uit het originele bestand wilt invoegen, kunt u dit eenvoudig doen door een schermafbeelding van de afbeelding te maken en deze in het Word-bestand te kopiëren. Een combinatie van tricks kan de klus nog steeds klaren.
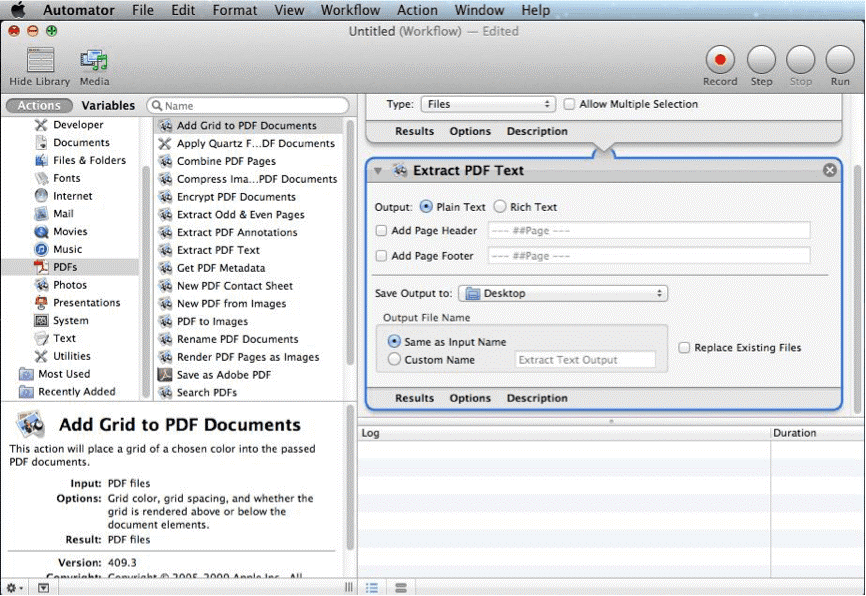
Hoe PDF naar Word te veranderen met Adobe voor Mac (Premiumkwaliteit)
Als u uitvoer van hoge kwaliteit wilt, moet u niet verder kijken dan de maker van PDF zelf, Adobe. Ze hebben verschillende producten die PDF-bestanden converteren naar verschillende formaten. Hier zijn de stappen die u nodig hebt bij het gebruik van verschillende Adobe-producten.
Voor degenen die de oudere Adobe Acrobat XI Pro hebben:
- Open uw PDF met Adobe Acrobat XI Pro.
- Find Dien in op de navigatiebalk van Adobe Acrobat.
- Ga naar uw Opslaan als andere Kies Microsoft Word als uitvoer om uw PDF naar Word te converteren.
- Zoek het nieuwe bestand in de map waarin u het hebt opgeslagen en open het met Microsoft Word. U kunt nu het bestand bewerken.
Voor degenen die Adobe Acrobat DC Pro op hun Mac hebben:
- Te gebruiken Adobe Acrobat DC Pro om uw PDF-bestand te openen.
- Find Tools in de navigatiebalk en klik op PDF exporteren.
- kies Woord als uw uitvoer. Klik Exporteren om PDF naar Word op Mac te converteren.
- Open het nieuwe bestand met Microsoft Word om de inhoud te bewerken.
Als u Acrobat gebruikt, blijft het oorspronkelijke uiterlijk van uw PDF-bestand behouden. Het slaat tekst en afbeeldingen op. Deze optie kan echter een beetje duur zijn met een jaarabonnement van $ 179. Dit is ideaal voor bedrijven die grote hoeveelheden PDF-bestanden moeten converteren voor dagelijkse bewerkingen. Voor particulieren zijn gratis apps een betere optie.
Mensen lezen ook:De beste apps voor MacBookPro in 2021Hoe Temp-bestanden slim op uw Mac te wissen
Als je je ooit hebt afgevraagd hoe je PDF naar Word op Mac kunt converteren, dan hoop ik dat dit artikel een aantal van je vragen over de beste gratis en hoogwaardige opties die er zijn, heeft beantwoord. Voor wie op zoek is naar gratis apps, hebt u de vooraf geïnstalleerde app van Mac, Automator en Google Documenten om uw PDF naar Word-conversie te verwerken. Dit kan een eenvoudige tekstextractie zijn, maar het kan handig zijn bij het verwerken van documenten met veel tekst.
Voor Mac-gebruikers die een paar euro willen uitgeven, biedt Adobe Acrobat verschillende opties voor bestandsconversie voor inschrijving of aankoop. Aan de andere kant, als u een veilige manier wilt om uw PDF-bestanden naar een kleiner formaat te converteren, dan zou u moeten geven iMyMac PDF-compressor een poging. Het is een gratis en handige manier om uw PDF-bestanden te comprimeren en eenvoudig PDF naar Word te converteren.



